
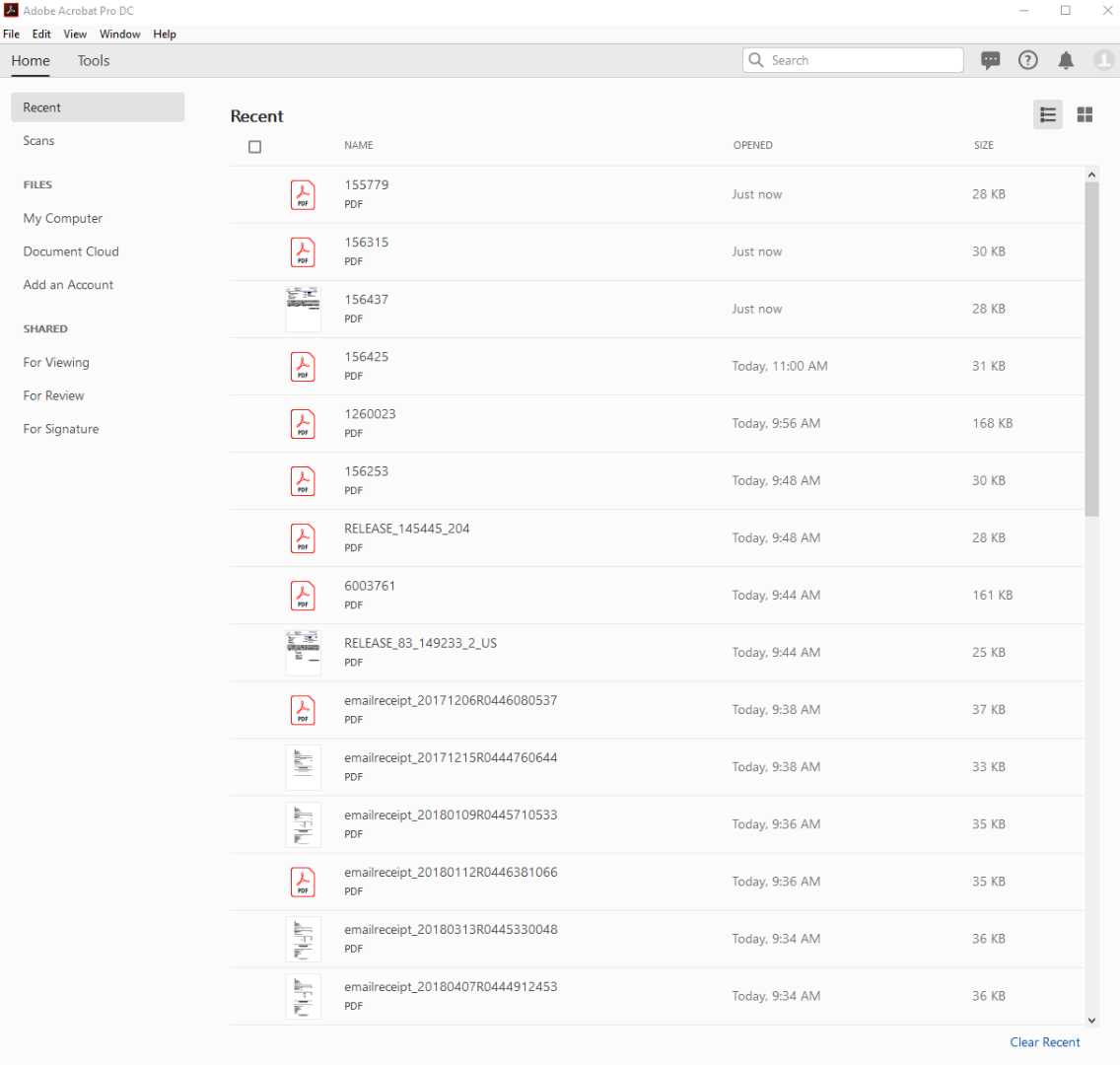
- #Adobe recent file list disable how to#
- #Adobe recent file list disable code#
- #Adobe recent file list disable windows#
This will clear the history of recently accessed images, and return the Home Screen back to a black screen, just like this: To clear all images on your Photoshop Home Screen, go to Files > Open Recent, and choose Clear Recent File List. If you’re concerned with your privacy, then the best option would be, of course, to clear them.
#Adobe recent file list disable how to#
How to clear recent files in Photoshopīy default, the Photoshop Home Screen will show a total of 20 images that you’ve recently opened. So for those who don’t want their privacy to be affected through this option in Photoshop, in this post, I’m going to show you how to clear the recently accessed images on your Home Screen or to disable this option altogether. However, if you are working on a public workstation, or you are sharing the Photoshop app with colleagues, you might not want others to see the files you recently opened. Well, when working on a personal computer, this seems like a pretty useful option to access the recent files easily.
#Adobe recent file list disable windows#
We’re not sure why Windows wouldn’t include the option to remove recent files from a single jump list, but it’s not too difficult to manage once you know where to look.If you are using one of the latest versions of Photoshop CC, you may notice that at the Home Screen, Photoshop shows a list of your recently opened images, just like the screenshot below. We’ve put together a list of the codes for a few common apps to save you a little trouble.Īnd that’s it.
#Adobe recent file list disable code#
automaticDestinations-ms where is the unique code for that app. Each file name is structured according to the format. The file names for these apps are consistent, so once you find the right file for your app, you’ll know what to look for the next time. If you got the right file, you can then delete the file you renamed. And once you’re happy with the result, you can delete your renamed file.Īfter you delete or rename the file, check the jump list for that app and you should see that the recent items have been cleared. Renaming the file ensures that if you got the wrong file, you can just remove the extension to restore it. If you’re nervous about simply deleting the file, you can rename it instead by adding an extension like “.old” to the end of the file name. And don’t worry: if you accidentally delete the File Explorer cache, Windows will immediately recreate it.
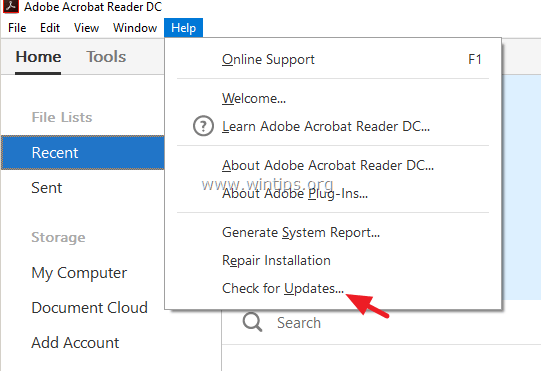
To clear the jump list for your app, you can just delete its cache file. If the change you made was to create a new document (or anything involving File Explorer), the item at the top will be the cache for File Explorer and the file you’re after will be second on the list, instead.

If all you did was pin an item, the cache file for the app you want should be right at the top of the list. You’ll see that one or more files at the top now have the current time and date stamp. Right after you make the change, refresh the File Explorer window (by pressing F5).


 0 kommentar(er)
0 kommentar(er)
